※2018-04-07 追記
こちらの情報は現時点では古くなっている可能性があります。
Internet Explorer(IE)でキャッシュされたファイルを取得するために、IEのキャッシュフォルダにアクセスしたところ、目的のファイルが見当たらないことがあります。JPEG や PNG などのファイルは確認できても、mp3 や swf などのやや特殊なファイルは「キャッシュフォルダそのもの」では確認できないようです(私の環境ではそうでした)。
ここで「キャッシュフォルダそのもの」とは、以下の場所を指します(人によってやや異なる可能性があります)。以下の場所にて、mp3ファイルやswfファイルが確認できませんでした。
Windows 8.1以降
C:\Users\(ユーザー名)\AppData\Local\Microsoft\Windows\INetCache\Windows 8.1以前
C:\Users\(ユーザー名)\AppData\Local\Microsoft\Windows\Temporary Internet Files\
この原因は、「IEの設定画面からボタン一発でキャッシュフォルダを開いたことによる」という説明もあります(下掲画像参照)。

ともあれ、このキャッシュフォルダでファイルが確認できないのは、キャッシュファイルが「無い」からではなく、「見えなくなっている」からです。
ではどのようにすればキャッシュに保存されているファイルを全て見ることができるのでしょうか。それは、ファイルの実態が保存されている場所までフォルダを掘り下げていけばよいです。以下、画像も交えて説明します。
1.
まず上述の「キャッシュフォルダそのもの」の場所まで行きます。ここでは Windows 8.1以前のフォルダである「Temporary Internet Files」を開いています。

2.
「1.」のフォルダまで到達したら、アドレスバーのところをクリックして文字が入力できるようにします。そして、フォルダの末尾に「¥Low」と入力をして Enter キーを押します。


3.
すると当該フォルダに移動します。そこにはいくつかのファイルやフォルダがありますが、その中に「Content.IE5」というフォルダがあります。このフォルダは隠しフォルダですので、もし見えない場合は次の「4.」の内容に従って隠しフォルダを見えるようにします。
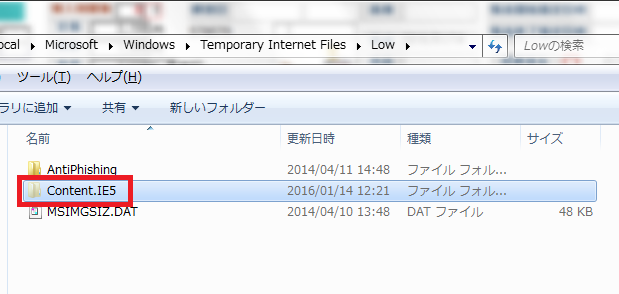
4.
「3.」の「Content.IE5」フォルダが見えない人は、次のようにして見えるようにします。
まず、適当なフォルダを開き、メニューから「ツール」→「フォルダー オプション」と選択をします。

ウィンドウが開いたら、「表示」タブを選択し、「詳細設定」の中の「ファイルとフォルダーの表示」で、「隠しファイル、隠しフォルダー、および隠しドライブを表示する」の方をチェックボックスで選択し、「OK」を押します。
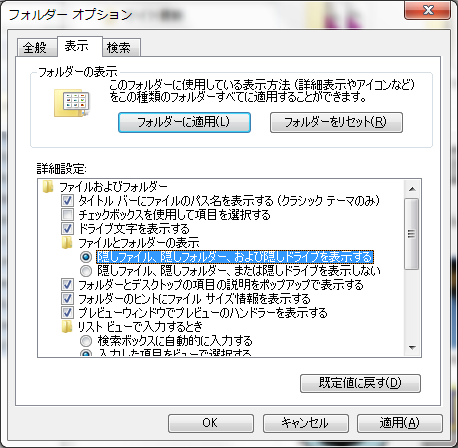
以上で隠しフォルダを見えるようにすることに成功しました。
5-1.
さて、「Content.IE5」フォルダの中にはさらにいくつかのフォルダがあります。
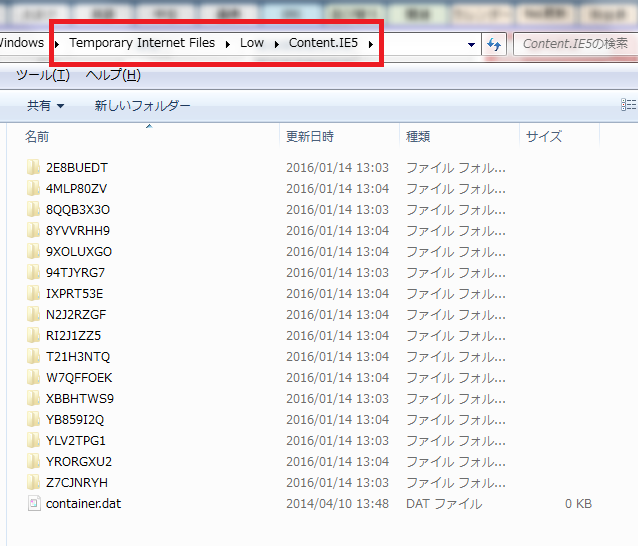
これらのフォルダを掘っていけばファイルが散らばっているのですが、無作為にフォルダに分かれているので、ここで mp3 ファイルをまとめて抽出するために、ウィンドウ右上の検索ボックスを活用しましょう。
検索ボックスに「mp3」と入力すると、「Content.IE5」フォルダ以下の mp3 ファイルが一斉に抽出されます。

あとはグリグリっと全選択してコピーし、任意のフォルダにまとめて貼り付ければ抽出完了です。
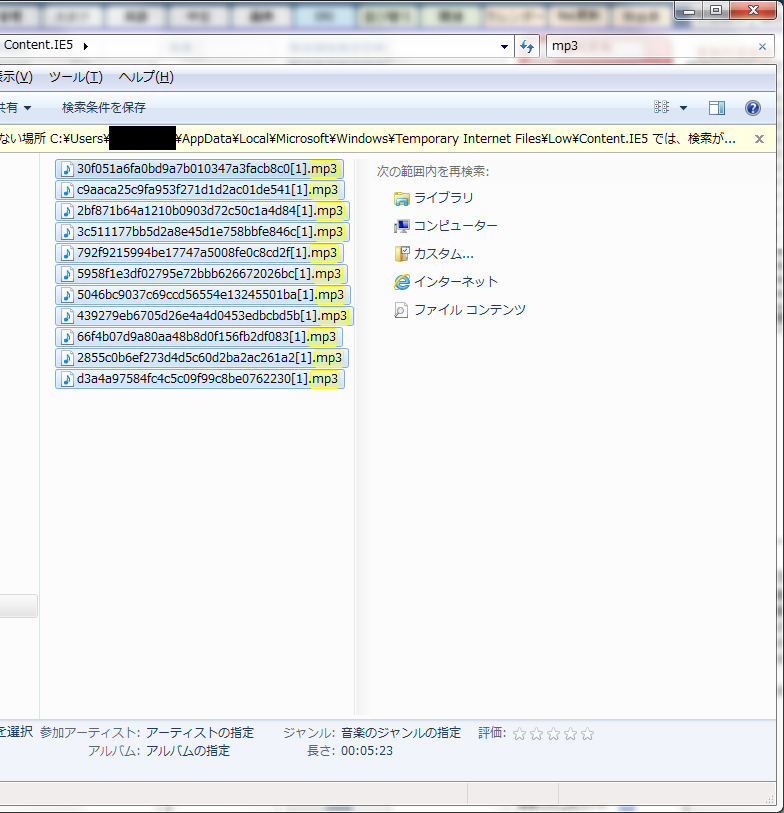
5-2.
mp3 ファイルの抽出でなく、swf ファイルの抽出も全く同様にして行うことができます。

6.
頻繁にこのフォルダにアクセスすることが予想される場合は、予めショートカットを作っておいたり、隠しフォルダの設定を解除しておくとよいと思います。
7.
IEの設定で、「IEを終了後にキャッシュを削除する」設定にしているとその記述の通り、IEを終了した際にキャッシュが消えてしまいます。もしキャッシュファイルが見当たらない人はこの項目をオンにしていないかを確認してみてください(標準ではこの設定にはなっていません)。