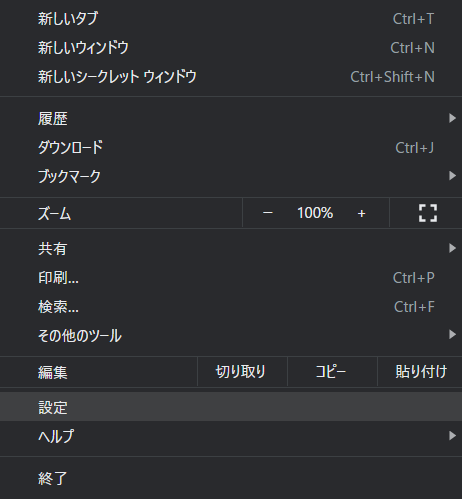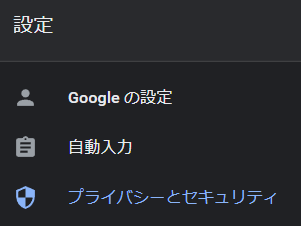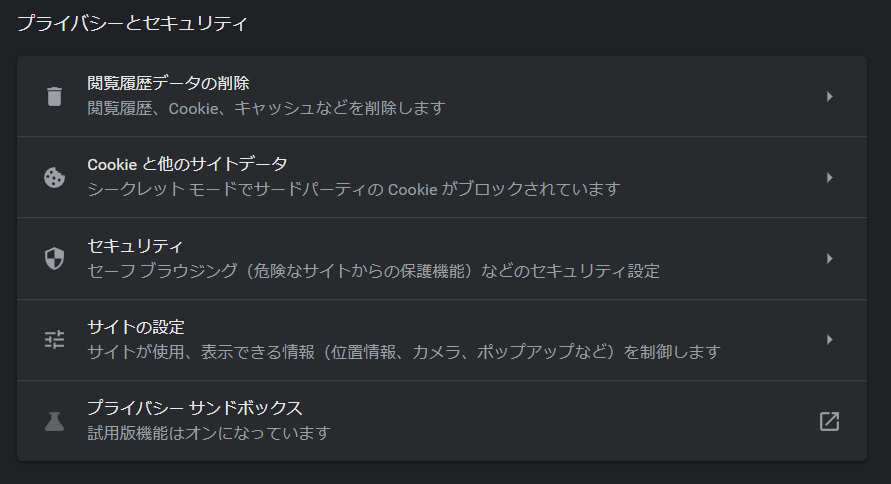結論
Chrome の設定メニューより「キャッシュされた画像とファイル」の削除を実行します。
具体的な方法
- 以下の方法は 2021/10/07 時点での方法であることには注意して下さい
- Chrome の設定メニューは日々変わるため、以下の情報が正確でなくなる可能性があります
- Windows 版 の Chrome での例です
1. Chrome のメニューから「設定」を選び、設定画面(Chrome のタブとして表示される)を開く
2. 「プライバシーとセキュリティ」のカテゴリを選ぶ
画面左側のメニュー一覧から「プライバシーとセキュリティ」を選びます。
3. 「閲覧履歴データの削除」
カテゴリ詳細のメニューから「閲覧履歴データの削除」を選びます。選択後はポップアップが現れます。
4. 「キャッシュされた画像とファイル」にのみチェックをして「データを削除」をクリック
ポップアップされたウインドウで以下の操作をします。
- 選択タブは「基本設定」の方(「詳細設定」ではない)
- 「期間」は「1時間以内」(うまくいかないよならここを調整してみる)
- チェックボックスは「キャッシュされた画像とファイル」にのみ入れる
- 「データを削除」ボタンを押す(ボタンを押すことで localhost 以外の画像やファイルのキャッシュも削除されることに注意して下さい*1)
5. https:// にリダイレクトされないことを確かめる
http://localhost:3000 にアクセスし、https:// にリダイレクトされないことを確認します。
補足
- 対象ポート番号の
3000は一例です*2 localhost以外でも対応できるかもしれません