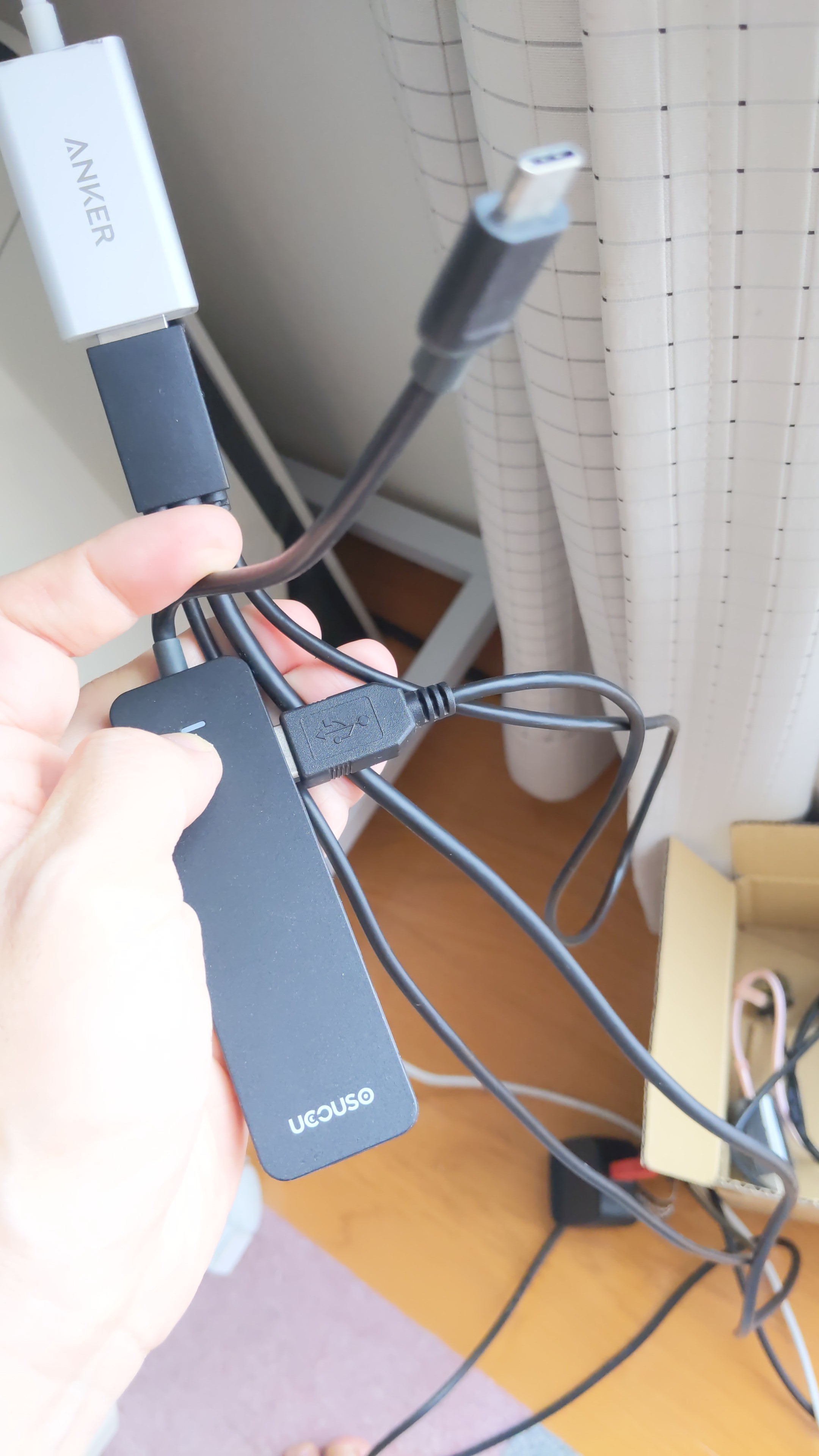XP-Pen Artist 15.6 (Pro) とは
安価帯の液タブです。
以下の記事などが参考になります。
- XP-Penの液タブはどれほど使えるのか? 新モデル「Artist 15.6 Pro」を徹底検証 | デザインってオモシロイ -MdN Design Interactive-
- 話題の高コスパ液タブ『XP-PEN 「Artist 15.6 Pro」』!5人のプロによる体験レビュー | いちあっぷ
- XP-Pen Artist 15.6:液タブ初心者から中級者におすすめ - 液タブ | クックパッドブログ
- 「Cintiq 16」と海外産の廉価液タブを徹底比較 人気プロ絵師が描き心地をチェック (1/6) - ITmedia PC USER
公式サイトは以下です。
MacBook Pro に接続する
XP-Pen Artist 15.6 を MacBook Pro に接続する際にはいくつかつまづく箇所があります。公式サイトは不親切ですので*1、ここに接続方法を示します。具体的な方法を示す前に、以下の前提条件を確認します。
接続に関する前提条件
- Artist 15.6 は「単なる外部モニタ」です
- つまり MacBook Pro の外部モニタとして Artist 15.6 を繋げばいいだけです
- 外部モニタとしてつないだ上で、ペンをタブレットに反応させることが次の段階です
- この段階が突破できれば、「外部モニタ」を「ペンで操作できる」ことになって、接続完了です
- 外部モニタとしての入力端子については以下のとおりです
- Artist 15.6 側の外部モニタとしての入力端子は USB-C です
- つまり、MacBook Pro からの外部モニタ出力を、Artist 15.6 側は USB-C で入力を受け付ける、ということです
- Artist 15.6 側の外部モニタとしての入力端子は USB-C です
上記条件のもと、具体的な接続方法を書きます。
接続ケーブルの確認
接続ケーブルは、以下の写真のように「HDMI側」と「3本のケーブル側」に分かれています。それぞれをどういうふうに接続するかを説明します。
- HDMI側
- 3本のケーブル側
HDMI側の接続
「HDMI側」は、MacBook Pro からの出力 に使います。すなわち、この端子を MacBook Pro の映像出力端子*2に差し込みます。
……が、HDMI の映像出力端子は MacBook Pro に存在しません。一般的な USB-C の端子なら備わっていると思います。この一般的な USB-C 端子を介して、HDMI を経由して映像を出力します。したがって、以下のような USB-C と HDMI を結びつけるコンバータが必要になります。
コンバータを介して MacBook Pro に USB-C 端子を接続すれば、HDMI側の接続は完了です。
3本のケーブル側
「3本のケーブル側」は以下の3本のケーブルに分かれています。それぞれについて説明します。
- 赤いUSBケーブル
- 黒いUSBケーブル
- USB-Cケーブル
「赤いUSBケーブル」
「赤いUSBケーブル」は、電源を取るためのものです。したがって、電源が取れる先に挿すことができれば良いです。MacBook Pro の場合は本体に挿してもいいですが*3、私は余っている ASUS のコンセント変換器に指しています。電源が取れる形になれば「赤いUSBケーブル」の接続は完了です。
「黒いUSBケーブル」
「黒いUSBケーブル」は、ペンを反応させるためにMacBook Proと接続する必要があるケーブルです。したがって、このケーブルは MacBook Pro に接続する必要があります。
……が、一般的な形式*4の USB の入力端子は MacBook Pro には備わっていません。したがって、コンバータを間に挟む必要があります。コンバータによっては充電用の USB-C が備わっている製品もあり、USB-C 端子の不足に悩む必要がなくまりますので、調べてみるといいでしょう。
「USB-Cケーブル」
「USB-Cケーブル」は Artist 15.6 に接続するケーブルです。Artist 15.6 に接続すれば、完了です。
接続を確認する(ポインタ追従まで)
上記のすべての接続が終わると、Artist 15.6 がサブモニタとして映るはずです。また、ペンを Artist 15.6 にあてると、ポインタが追従するはずです。ポインタが追従しないとしても、まずはサブモニタとして映ればOKです。
ペンの圧力を認識させるためにドライバをダウンロードしてインストールする
サブモニタとしての接続が完了したので、ペンを使うためにドライバをインストールします。以下のページから「XP-PenMac(20190903)」などと書かれているものをダウンロードします。最新の日付のもので良いでしょう*5。
ダウンロードできたならばインストールをします。
ペンを使えるようにするために「システム環境設定」にて設定をする
ドライバを入れてもまだペンが使えるようにはなりません。「システム環境設定」にて、ペンを使用可能にする必要があります。これについては以下のページにまとまっているので、それに従って下さい。
途中、「10.」の部分の記述が、
10.“Macintosh HD (Mac)(ハードディスク)”–“Application”–ライブラリー“Application Support”–“PenTablet”フォルダーを開いてください。“MsgDisplay”、“PenTabletDriverUX”、“UgeePenTabletInfo”の3つを追加してください。
となっていますが、途中の “Application” の部分は不要ですね。
適当なソフトを用いて接続完了を確認する
以上が済んだら、Artist 15.6 が MacBook Pro で使えるようになっていると思います。適当なソフトを用いて接続を確認してみましょう。