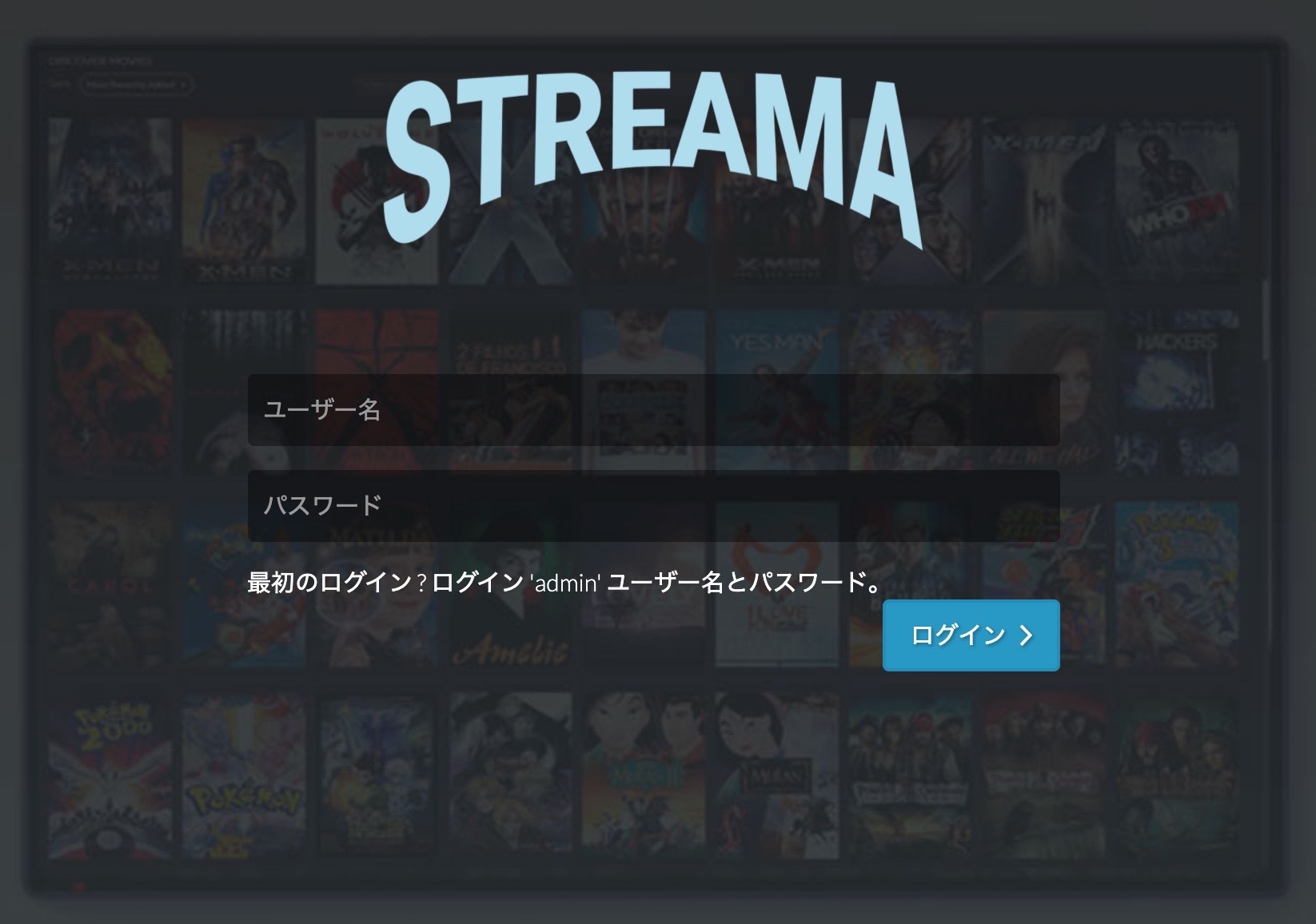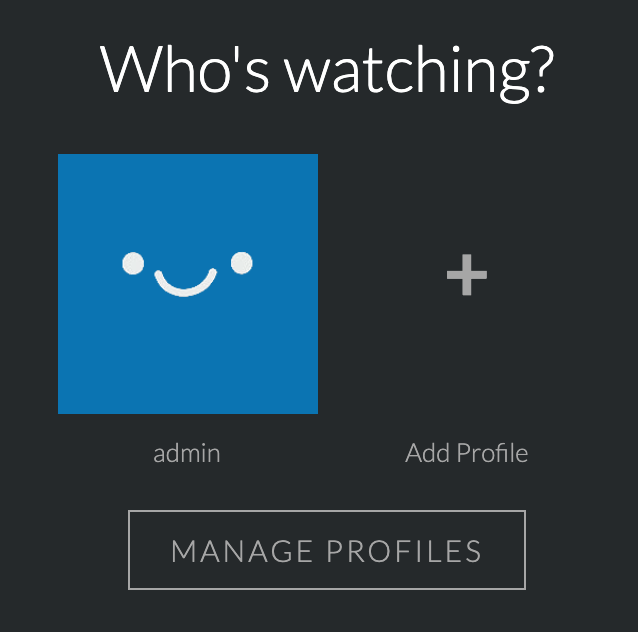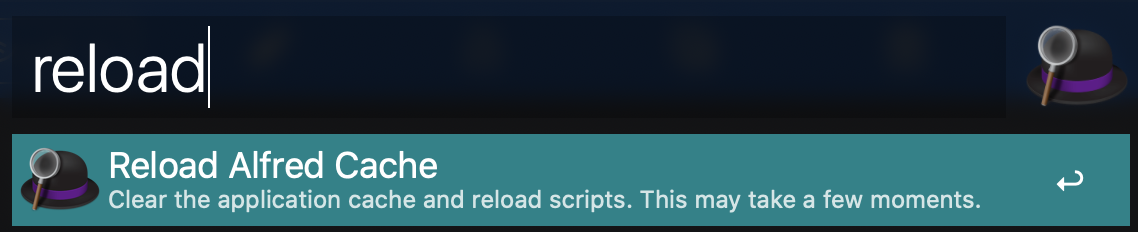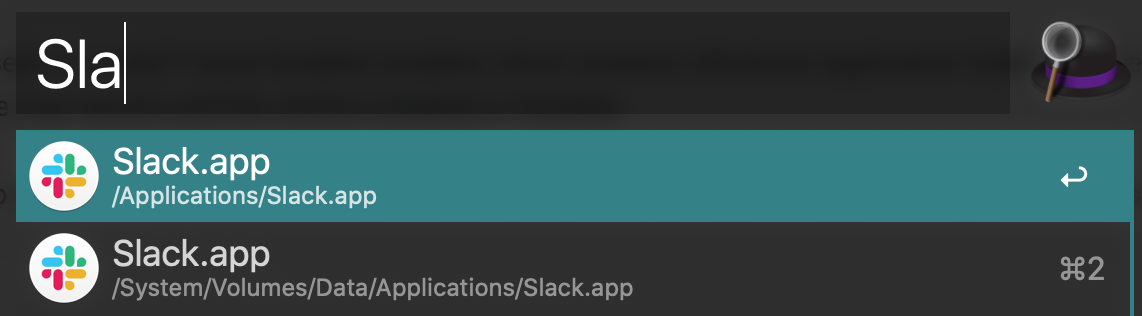Streama とは
OSS のストリーミングサーバ です。
導入方法
導入するためには jar ファイルを実行すればいいだけです。以下、具体的な手順です。なお、Ubuntu 18.04 の場合を記述しています。
1. Java 8 をインストールする
最重要点です。なお、複数の Java のバージョンを使い分ける場合には jenv が便利です。以前に使い方の記事を書きました。
$ sudo apt-get install openjdk-8-jre
なお、Java 11 で jar を実行すると、以下のようなエラーが出ます。
ERROR org.springframework.boot.SpringApplication - Application startup failed
2. Streama の jar ファイルをダウンロードする
ダウンロードしたいバージョン番号を Release のバージョンの数字を確認してあてはめて、wget を実行します。例えば v1.7.2 の場合は以下のコマンドを実行します。ダウンロードする場所は、適当なディレクトリを作ってその中にするとよいでしょう。実行時にデータベースファイルなどが自動生成されるためです。
$ wget https://github.com/streamaserver/streama/releases/download/v1.7.2/streama-1.7.2.jar
3. ダウンロードした jar ファイルに実行権限をつける
$ chmod +x streama-1.7.2.jar
4. 実行する
root (sudo) での実行は非推奨です。 Java 8 でないとエラーが(おそらく)出ます。
$ java -jar streama-1.7.2.jar
5. 起動を確認した後に Webブラウザ でアクセスする
正常に起動すると、以下のようなログがコンソールに流れます。起動までは少々待ちます。
Configuring Spring Security Core ... ... finished configuring Spring Security Core INFO streama.Application - Started Application in 24.292 seconds (JVM running for 29.013) Grails application running at http://localhost:8080 in environment: production
ここまで表示されたら http://localhost:8080 にアクセスするとログイン画面が見られます。admin/admin でログインできます*1。
所感
素敵な OSS です。ただ、以下の点がまだ私の利用方法とはマッチしていないので、現状は Plex を中心に使っています*2。
Second Directoryが正しく(期待通りに)認識されない- Streama 上に動画ファイルを認識させるためには、手動でファイルを登録していく必要があるっぽい
- 使用方法として期待している形は、特定のディレクトリに毎日録画ファイルがたまっていき、任意のタイミングで Streama を開くとその時点での動画ファイルがすべて一覧できる、という形です
現状では、小さな仲間内(家庭内)で手動でカジュアルに動画を共有する場合に使えそうです。今後、どんどん良くなっていくと思いますので、引き続き追いかけていきます。
補足
Android アプリもあります。