大前提
- Windows のみです
- Mac の場合は Chrome のキャッシュは SQLite に BLOB で入っているらしい ので、人力では実質不可能でしょう*1
- Mac で AndApp版 のアプリ を使った場合も同様に不可能だと思います
グラブルの素材をブッコ抜く
「グランブルーファンタジー」に用いられている画像や音声の素材を抽出する、少々ぶっちゃけて言えばブッコ抜く方法です*2。条件として、Windowsを用いる必要があります。
以下に手順を書いていきます。
0. Chromeアプリ版のグラブルをインストールする(現在では非推奨、飛ばしてよい)
- 2018/03/17 時点ではこの方法は非推奨なので、この項目は飛ばしてよいです
- アプリ版を使用する場合は Chromeアプリ版 ではなく AndApp版 を利用しましょう
Chromeでグラブルを動かすため、Google Chromeと、「グランブルーファンタジー[ChromeApps版]」をインストールしましょう
1. グラブルを遊ぶために Chrome または AndApp版 のアプリ をインストールする
- グラブルを遊ぶために、Chrome(Webブラウザ)か AndApp版 のアプリ をインストールして下さい
- どちらでも構いません
- 他にも方法はありますが、この記事では扱いません
2. グラブルで遊びまくってキャッシュを貯める
- 抽出したい素材をキャッシュに集めるために、グラブルを遊びまくりましょう
- Chrome(Webブラウザ)でも AndApp版 のアプリ でも構いませんが、どちらかに統一したほうが抽出時に便利だと思います
3. 「ChromeCacheView」と日本語言語ファイルをダウンロードする
Chroemからキャッシュを抽出するために、「ChromeCacheView」というソフトウェア(フリーソフト)をダウンロードします。「ChromeCacheView」は以下のページからダウンロードできます。今回のようなことが簡単に実現できるのはこのソフトウェアのおかげです。
ページ下部の「Download ChromeCacheView」をクリックし、ダウンロードします。この時、その下に羅列されている言語ファイルから「Japanese」もダウンロードしておきましょう。


これで以下の2つのファイルがダウンロードできたはずです。
chromecacheview.zipchromecacheview_japanese.zip
4. 「ChromeCacheView」と日本語言語ファイルをインストールする
ダウンロードした「ChromeCacheView」をインストールしましょう*3。任意の場所にフォルダを作り、「chromecacheview.zip」と「chromecacheview_japanese.zip」の中身をそのフォルダの中に解凍します。これでインストールは完了です。
5. 「ChromeCacheView」を実行し、設定をする
前項でインストールされた「ChromeCacheView」を実行しましょう。ChromeCacheView.exe という実行ファイルをダブルクリックします。
実行したら、抽出するファイルが存在する「キャッシュフォルダ」を指定します。メニューから、「ファイル」→「キャッシュフォルダを選択」とたどって選択をします。
ここで、キャッシュフォルダの場所が重要です。グラブルを遊ぶ方法ごとに場所が違います。それぞれ以下の場所を指定してください*4。
5-1. Chromeアプリ版 を用いている場合(現在では非推奨、飛ばしてよい)
Chromeアプリ を用いている場合は以下がキャッシュフォルダになっているはずですC:\Users\(ユーザー名)\AppData\Local\Google\Chrome\User Data\ChromeDefaultData\Storage\ext\eablgejicbklomgaiclcolfilbkckngf\(12ケタの半角英数がここに入る)\Cache
ChromeDefaultDataの部分は環境によって変わります以前の Chrome ではDefaultとなっていたようです複数のユーザを用いている場合はProfile 1やProfile 2なども存在するのでそちらに入っている可能性があります
5-2. Chrome(Webブラウザ)を用いている場合
- Chrome(Webブラウザ)を用いている場合は以下がキャッシュフォルダになっているはずです
C:\Users\(ユーザー名)\AppData\Local\Google\Chrome\User Data\ChromeDefaultData\Cache
ChromeDefaultDataの部分は環境によって変わります- 以前の Chrome では
Defaultとなっていたようです - 複数のユーザを用いている場合は
Profile 1やProfile 2なども存在するのでそちらに入っている可能性があります
- 以前の Chrome では
5-3. AndApp版 のアプリ を用いている場合
- AndApp版 のアプリ を用いている場合は以下がキャッシュフォルダになっているはずです
C:\Users\(ユーザー名)\AppData\Roaming\GranblueFantasyAndApp\Partitions\granbluefantasyusers\Cache
- AndApp版 のアプリ の場合はこの位置で確定だと思います
その他のオプションである「次回起動時もこのフォルダから開く」や「○日前までのキャッシュだけを読み込む」などはお好みで設定してください。
以下の画像は「5-1. Chromeアプリ版 を用いている場合」の例です。

6. 「オプション」メニューで表示ファイル種別を調整する
「ChromeCacheView」 の「オプション」メニューをクリックするとチェックが可能な項目が現れます。ここで「画像ファイル」と「動画ファイル」と「音楽ファイル」だけにチェックを入れて見やすくしましょう*5。
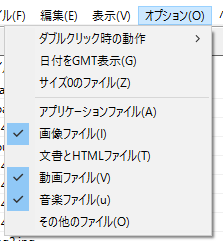
7. ファイル内容のフィルタリングを行う
ここまでの手順で「ChromeCacheView」にキャッシュファイル一覧がドカドカと表示されたと思います。ただ、今のままですと、ありとあらゆるキャッシュファイルが出てきてしまっています。これに絞り込みをかけます。
グラブルを遊ぶ方法ごとに手順が違います。それぞれ以下の手順を用いてください*6。
7-1. Chromeアプリ版 を用いている場合(現在では非推奨、飛ばしてよい)
Quick Filterにgbfと入れましょうこれでグラブルの素材だけがキャッシュ一覧に現れます実際には、アプリの内部ではgbf.game-a.mbga.jpからしか素材をもってきていないため、この作業は不要ではあります
7-2. Chrome(Webブラウザ)を用いている場合
Quick Filterにgranbluefantasyと入れましょう- これでグラブルの素材だけがキャッシュ一覧に現れます
- 余談ですが、この
Quick Filterにpbs.twimg.comなどと入れると Twitter で表示させたメディアのキャッシュのみが取得できたりします*7
7-3. AndApp版 のアプリ を用いている場合
Quick Filterにgbfと入れましょう- これでグラブルの素材だけがキャッシュ一覧に現れます
- 実際には、アプリの内部では
gbf.game-a.mbga.jpからしか素材をもってきていないため、この作業は不要ではあります
全ての場合に共通である Quick Filter を用いる方法の例は以下の画像のとおりです。

8. 保存したいファイルを選択する
「ChromeCacheView」に表示されているファイルの中で保存したいファイルを選択します。
この段階で保存したいファイルを選択的に選別できるのですが、数千~数万に及ぶ大量のファイルがあると思いますので、ここでは全てのファイルを選択した方がよいと思います。

9. 「選択したキャッシュファイルを保存」する
前項の方法でファイルを選択したら、「ChromeCacheView」のメニューから「ファイル」→「選択したキャッシュファイルを保存」でファイルを保存しましょう。このとき「選択した項目を保存」を選んではいけません*8。
保存時に出てくるチェックボックス3つですが、2つ目のチェックボックス(「サイト上のディレクトリ構造通りに保存する」)については好みが分かれるところです。
素材をある程度分類してくれるという意味ではチェックをつけた方が便利です。ただしインターネットに置かれている*9位置関係のままのフォルダ構成になるので、いささか不便なときもあります。チェックを外して一つのフォルダ直下にすべてのファイルを保存する方が便利な場合もあります。うまく使い分けてみてください。


10. 抽出したファイルを整理する
前項までの方法で多くのファイルが抽出できたと思います。あとはそれを整理しましょう。
音楽ファイルは例えば「01_main_03.mp3」などと比較的分かりやすいファイル名が付けられていることが多いです*10。しかし、画像は通し番号で名前が付けられている場合が多いので苦労するかもしれません。前項で挙げた「サイト上のディレクトリ構造通りに保存する」オプションを使うなどすれば整理がはかどるはずです。ファイルを整理するための各種ツールを用いるのもよいでしょう。
大きな立ち絵画像のみがほしい場合はファイルサイズでソートしたり、音楽だけ欲しい場合は拡張子でソートしたりなど、工夫して整理してみてください。
特定のキャラには特定の通し番号が割り当てられています(例えばパーシヴァルならば「3040050000」)ので、それを探り当てて整理するのもいいでしょう*11。

11. よきグラブルライフを!
抽出した素材を壁紙にしたり着メロや着ボイスにするのもいいでしょう。もちろん不特定多数に公開するような使い方はいけません。この記事の内容を用いてグラブルの素材を抽出し、よきグラブルライフをお送りください!
12. 補足
この記事の内容は、単純化すると「通常のプレイを行った結果、自分のHDDやSSDにダウンロードされたファイルをコピー(整理)する」というものです。いわゆる不正ツールを用いたものではありません。また、サーバに影響を与えるものでもありません。もし不安なようでしたらネットワークを無効にして作業をしてみてください。
記事の更新履歴
2018/03/17
- 「AndApp版 のアプリ」について追記し、全面的に書き直しました
2018/03/16
- 最近の Chrome に対応した記述に修正しました
2017/12/23
- Chrome(Webブラウザ)でも記事の内容が使えることを確認しました
2017/06/09
- Chromeアプリ を用いた方法だけについて書きました
- Chromeアプリ の提供は、2018年までに終了することが発表されています ので参考にする際はご注意下さい