iOSで「刀剣乱舞」を遊ぶ
「刀剣乱舞(とうらぶ)」がついにリリースされました。すでにたくさんの人がプレイし、その周辺のあれやこれやも含めて盛り上がっています。
多くのWebブラウザゲームと同様、とうらぶもFlashを用いていますので、スマートフォン(スマホ、スマフォ)やタブレットといった端末で遊ぶのは面倒で難しいです。特にiPhoneやiPad(mini)などのiOSでの標準WebブラウザであるSafariでは、Flashが動作しません。
そこで発想を変えて、PC上で動作しているとうらぶを遠隔で操作(リモートアクセス)することでiPhoneやiPad内でとうらぶを遊べるようにしよう、というのが本エントリの内容です。したがって、大前提条件として、とうらぶが動くPCがあり、Google Chromeがインストールしてあって、そしてそのPCがつけっぱなしでなければいけません。
そして結構重要な事ですが、音声は出ません。
その前提の下で、以下の手順に沿ってiOSでとうらぶをプレイしてみましょう。なお、以降の説明では端末は全てiPadとしていますが、iPhoneでも問題なく動作します。
1.iPadに「Chrome Remote Desktop」をインストールする
iPadからApp Storeにアクセスして、「Chrome Remote Desktop」をダウンロードしましょう。フリーです。このエントリを書いている時点では、2015/01/14リリースのバージョン1.0.7が最新版です。
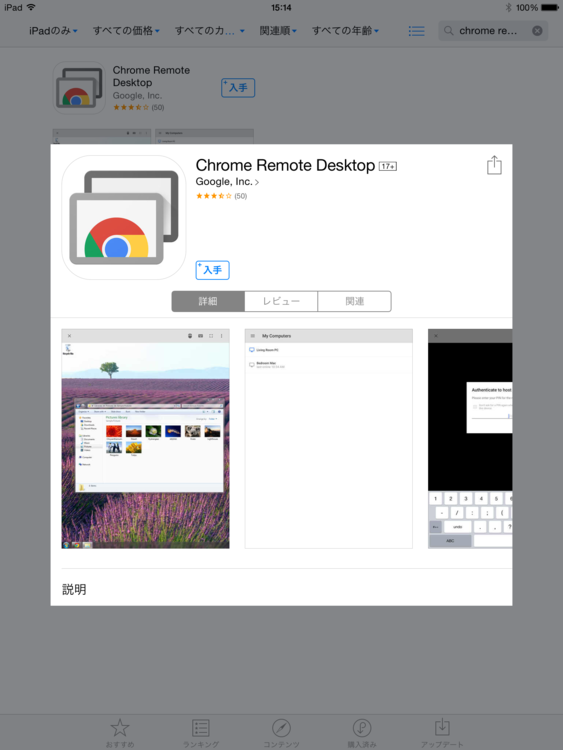
2.Chromeに「Chrome リモート デスクトップ」という拡張機能をインストールする
PCのChromeから「Chrome ウェブストア」にアクセスし、リモートコントロールに必要な接続ソフトをダウンロードします。「Chrome リモート デスクトップ」で検索し、「Chrome リモート デスクトップ」をダウンロードしましょう。こちらから直接リンクで飛んでも大丈夫です。ダウンロードするためには、ソフトの画面に表示されている「+ 無料」という青いボタンを押せばOKです。

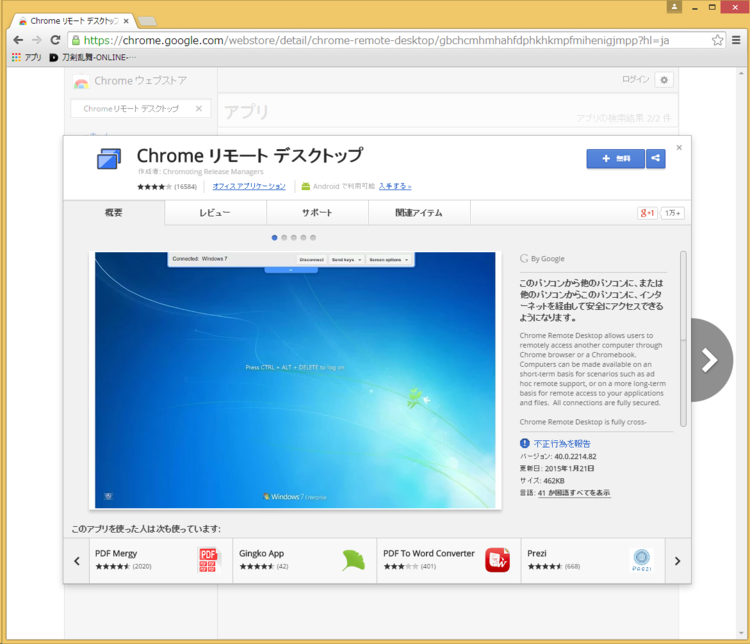
以下のようにインストールの許可画面が出ますので「追加」を押します。
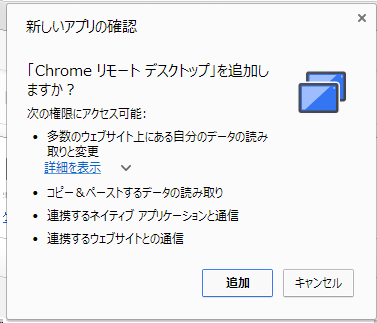
正常にインストールされると以下のように、「アプリ」タブに「Chrome リモート デスクトップ」が追加されているのが確認できます。

3.「Chrome リモート デスクトップ」を実行し、初期設定をする
ダウンロードした「Chrome リモート デスクトップ」を実行します。Chromeの「アプリ」タブに表示されている「Chrome リモート デスクトップ」をクリックします。
初回の起動では以下の画面が表示されると思います。Googleアカウントでログインして、認証をしましょう。
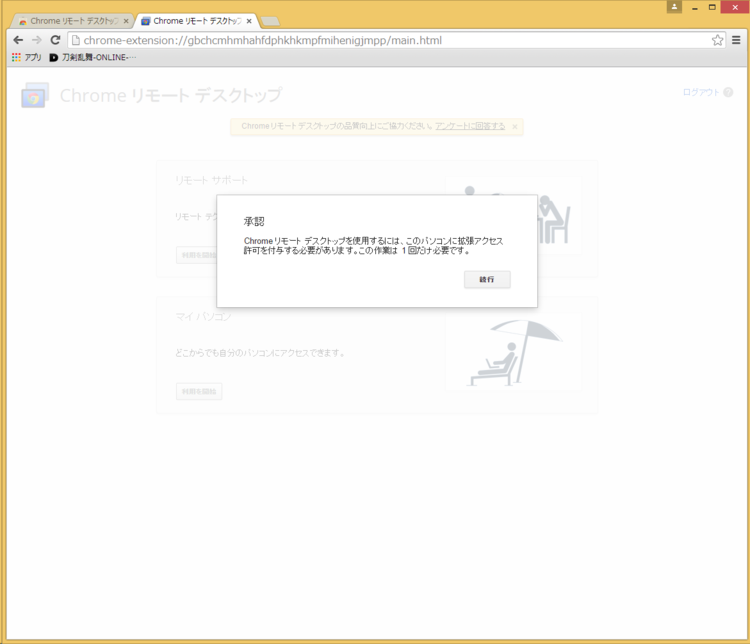
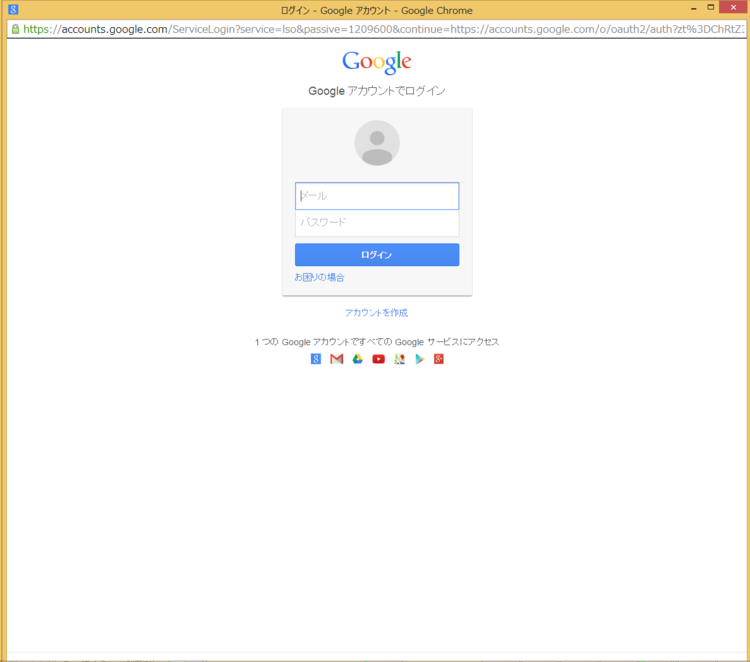
「- Chrome Remote Desktop が次の許可をリクエストしています」と表示された画面で「承認する」を押します。
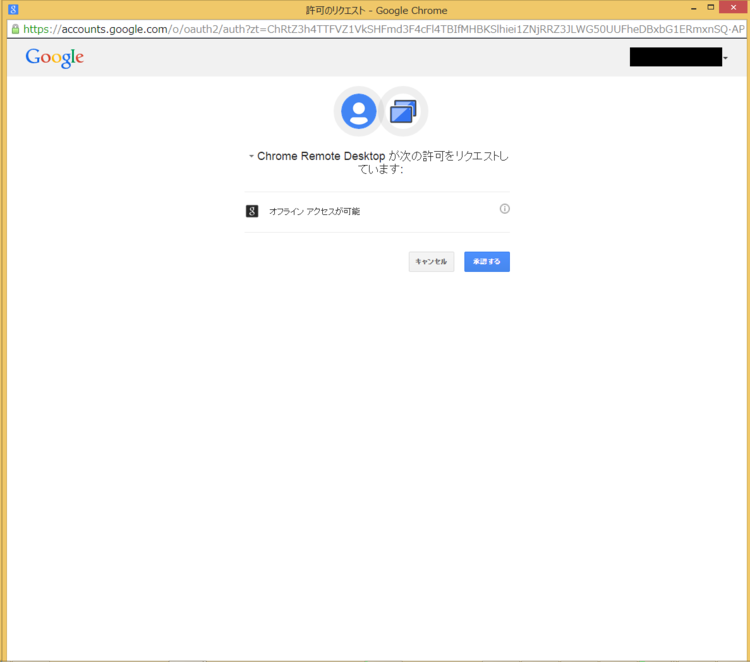
4.さらに「Chrome リモート デスクトップ」の初期設定を進める
これまでの操作が終わると次のような画面が表示されると思います。ここで下の「マイ パソコン」の「利用を開始」ボタンを押します。

次に「リモート接続を有効にする」必要があります。表示された「リモート接続を有効にする」ボタンを押します。
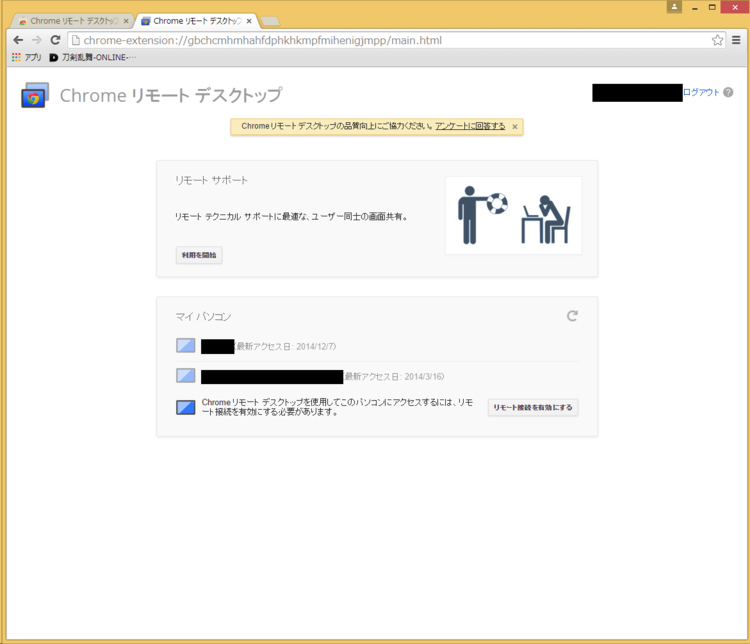
そうしますと新たにソフトウェアがダウンロードされるはずです。次のようなポップアップウィンドウが表示されます。画面左下のダウンロード状況を見て、ダウンロードが終わったようでしたらダウンロードしたソフトをインストールします。左下の「chromeremotede….msi」の部分をクリックしましょう。
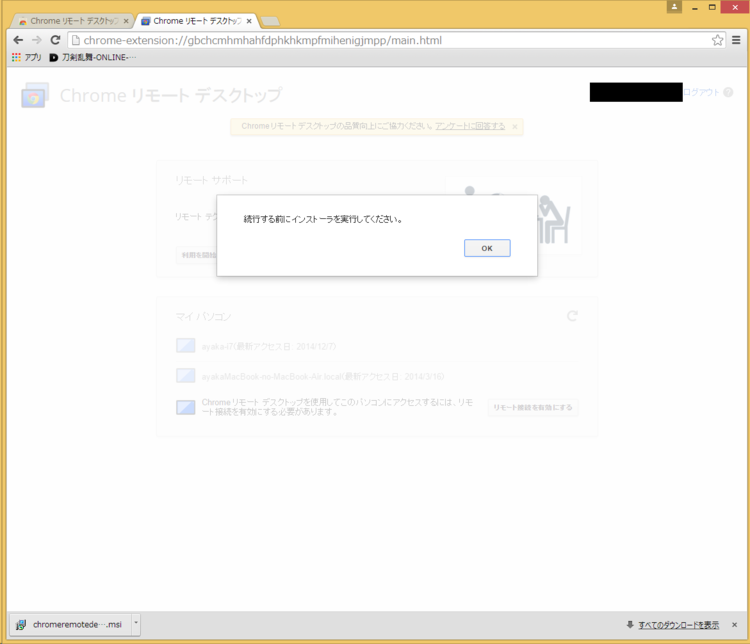

インストールが始まります。「実行」していきましょう。
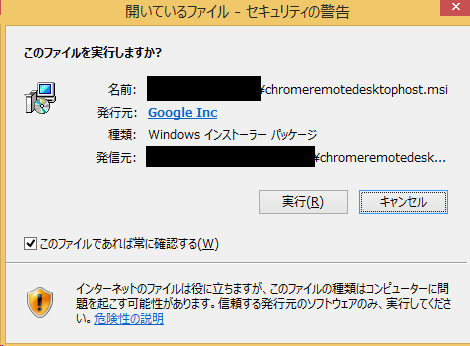

5.「Chrome リモート デスクトップ」の初期設定を終える
無事インストールが終わると「PIN」の設定画面に移ります。要は暗証番号ですね。6ケタ以上に設定する必要があります。
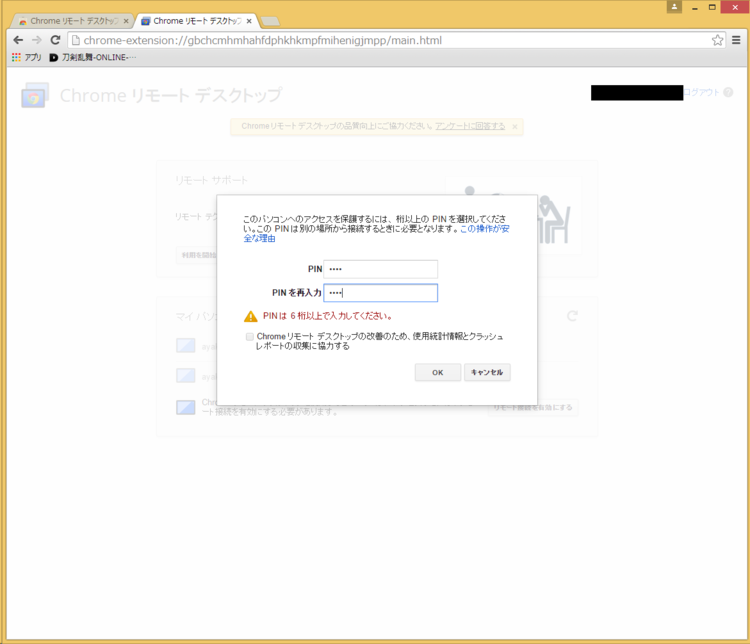
おつかれさまでした!「PIN」が設定し終わればChrome側での設定は完了です!あとはPCをつけっぱなしにしておきましょう。今後は特にChromeの設定をいじる必要はありません。

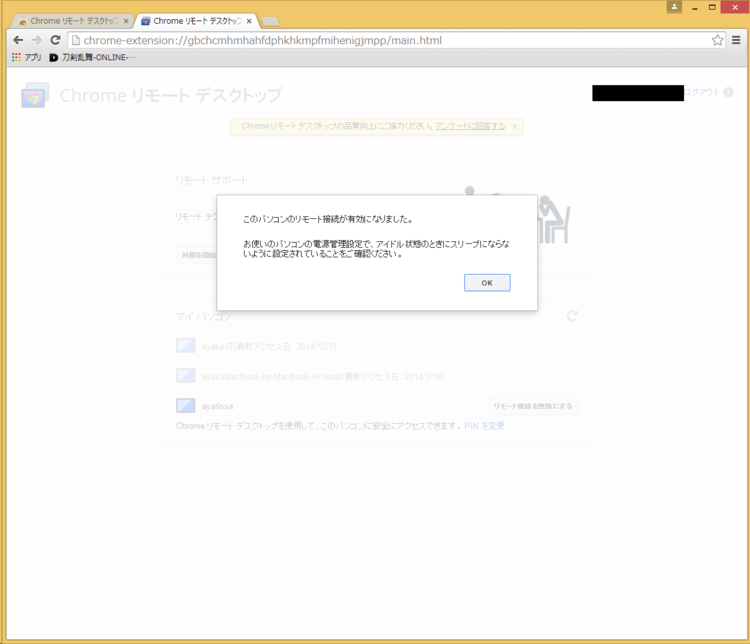
6.iPadから接続をしてみる
それでは「1.」でインストールした「Chrome Remote Desktop」を使ってiPadからPCに接続をしましょう。iPadで「Chrome Remote Desktop」を起動しましょう(画面上は「Chrome リモ...」というアプリ)。
初回起動ではログインが求められますので、上記Chromeで設定したアカウントと同じアカウントでログインしましょう。
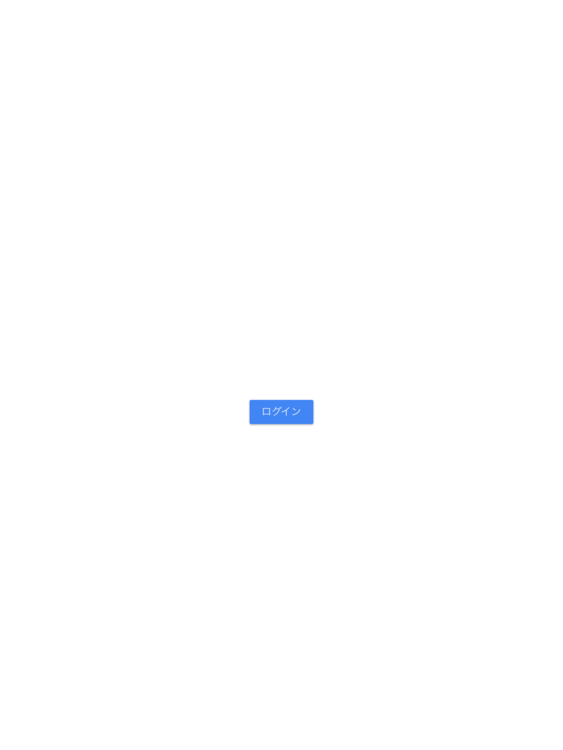
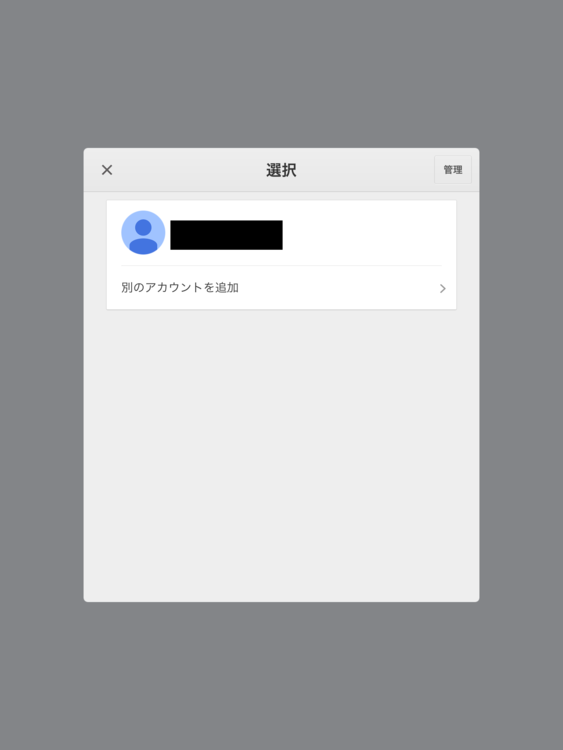
すると接続可能なPCの一覧が出てきます。たいていは1つだと思いますが、もし複数ある場合はマシン名(コンピュータ名)を参考に接続して下さい。例えばWindowsならば、「マイ コンピュータ」や「PC」を右クリックして「プロパティ」を開くと「コンピュータ名」が分かります。
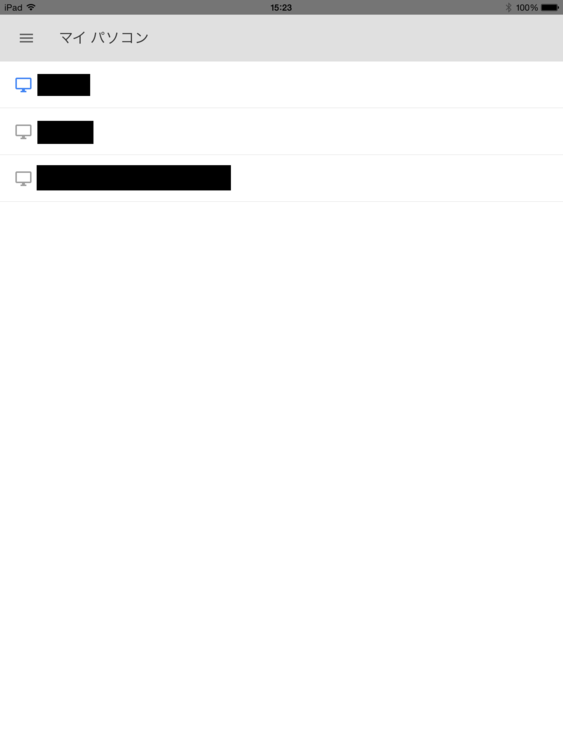
あと一息です。接続が確立すると、先ほど設定した「PIN」の入力が求められます。設定したとおりの番号を入力しましょう。

おめでとうございます!iPadからPCの画面に接続できました!あとはタップ操作でとうらぶを思う存分楽しんじゃって下さい!なお、当然ながら拙作「とうらぶキャプ」も動作しますので、画面キャプチャ(スクショ撮影)もじゃぶじゃぶ行えます。
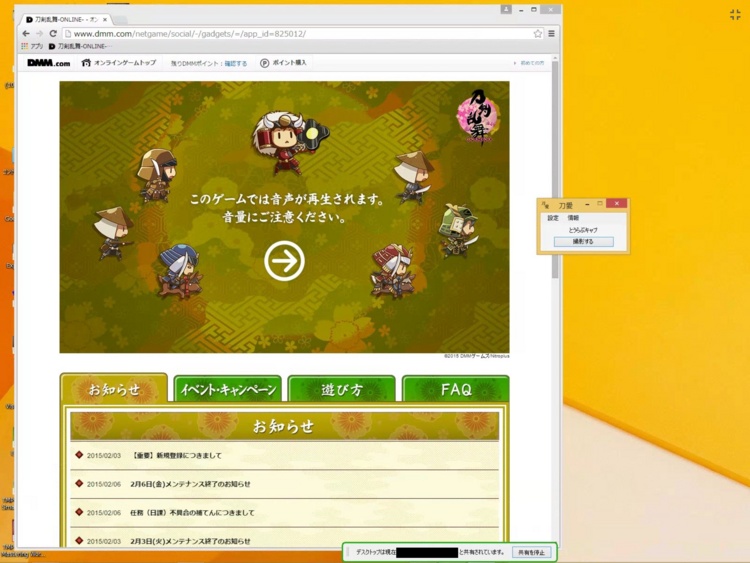
7.iPadがインターネットにつながっている環境ならどこからでもとうらぶが楽しめる!
これでiPadがインターネットにつながっていれば(PCは起動しっぱなしという条件の下)いつでもどこでもとうらぶが楽しめるようになりました。充実した「審神者」ライフをお送り下さい!
A.iPadで接続している様子
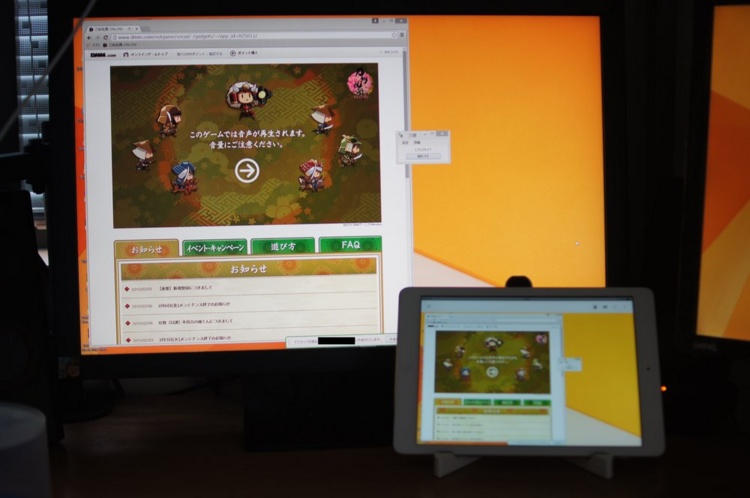

B.iPhoneで接続している様子


※2015/09/17追記
上記手順を踏まなくてもスマホでプレイできるようになるかもしれません。

